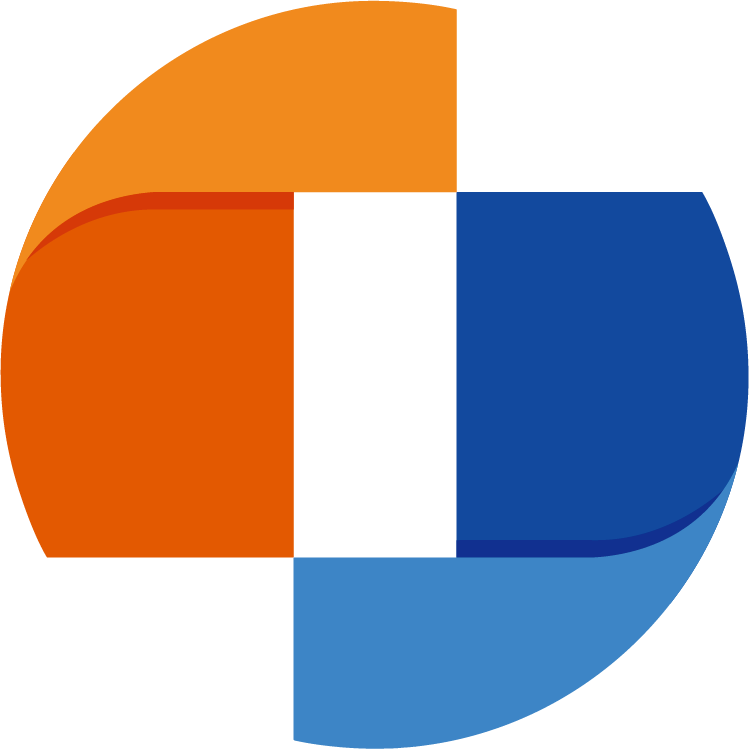# 1. 基本语法
注意
当前内容编写是基于Typora这个markdown编辑器编写
# 1.1 段落与字体
# 1.1.1 段落
使用markdown时,段落是根据空行来判断的,在Typora中使用enter键来切换到下一个段落,如果一行的长度没有占完,而下一行还想保持在同一段的话可以使用shift+enter快捷键。(段与段之间的距离比行与行之间长)
# 1.1.2 分割线
如果想要在段与段之间使用分割线可以使用***或者是‘---’在按下enter,效果如下:
# 1.1.3 字体
前后两个下划线,加粗
前后两个星,加粗
前后一个星号,斜体
前后三个星号,斜体加粗
前后两个破折号,删除字体下划线写法,使用html,u标题
__前后两个下划线,加粗__
**前后两个星,加粗**
*前后一个星号,斜体*
***前后三个星号,斜体加粗***
~~前后两个破折号,删除字体~~
<u>下划线写法,使用html,u标题</u>
2
3
4
5
6
# 1.2 标题
标题的写法一共有三种,分别如下:
- markdown语法中标题都是在文字前面使用#进行标题。可以到六级标题,文字前面有几个#就是几级标题。(文字与#之间需要有空格才行)。在Typeora中可以使用ctrl+1~6 来创建标题。
# 这是一级标题
## 这是二级标题
### 这是三级标题
#### 这是四级标题
##### 这是五级标题
###### 这是六级标题
2
3
4
5
6
- 在文字下面采用多个
=和-用来分隔,这种写法只能支持到二级标题
一级标题
==========
二级标题
------------
2
3
4
- 在想要设置标题的文字前后都加
#,这种写法也支持到六级标题,注意,文字前后都需要加一个空格
# 一级标题 #
## 二级标题 ##
### 这是三级标题 ###
#### 这是四级标题 ####
##### 这是五级标题 #####
###### 这是六级标题 ######
2
3
4
5
6
# 1.3 块元素
# 1.3.1 代码块
代码的编辑需要有特定的格式才会看起来舒适美观,在Typora中如何使用代码块的方式:
将输入法切换至英文状态下输入三个
',也就是Esc下面的那个按键)再按下enter.在Typeora的段落菜单中直接选择代码块
如果想用书写单行代码则只需要将缩写内容用``包裹即可
``` markdown的代码块语法是前后都有三个```,typora也是一样的,只是在软件内部的写法简化了而已。 ```1
2
3
# 1.3.2 公式块
在Typora中也是支持公式的编辑,在Typora中使用公式块的方式如下:
使用快捷键ctrl+shift+M 会有书写公式的界面,需要注意的是为了避免快捷键冲突,windows+空格 切换到全英文输入键盘。 $$ a^2+b^2=c^2 $$
在Typora的段落菜单中直接选择使用公式块
公式块实际上是由**$$** 开头和结尾的,不过在typora中只需要在开头协商**$$**在按下enter键即可。
# 1.3.3 引用块
在我们书写的文章中可能会引用别人所写的内容,对于引用的内容可以使用引用块来完成。引用块的书写方式为在英文状态下书写符号>再按下空格键即可。
这个是引用块的格式,引用一
引用二
引用三
# 1.4 列表
# 1.4.1 有序列表
数字后面加上一个.再按下空格即可
- 这是有序列表
- 有序列表的第二栏
# 1.4.2 无序列表
*,-,+后加空格即可
- 这是
*的无序列表
- 这是
-的无序列表
- 这是
+的无序列表
# 1.4.3 列表嵌套
列表可以嵌套使用,只需要在上一级和下一级之间打两个空格即可(或者一个水平制表符)(有的语法需要三个空格或四个空格),有序列表和无序列表可以互相嵌套:
* 1
* a
* b
* 2
1. a
2. B
2
3
4
5
6
会得到如下结果:
- 1
- a
- b
- 2
- a
- B
如果列表项中包含引用,引用标记 > 需要缩进,如果列表项中有代码块,代码块需要双倍缩进,例如:
* 孔子说过:
> 毋意,毋必,毋固,毋我。
2
会得到:
- 孔子说过:
毋意,毋必,毋固,毋我。
# 1.4.4 任务列表
任务列表类似于多个单选框,可以标记是否已经完成,其语法- [ ],“英文状态下的减号+空格+英文状态下的中括号(中括号中间有一个空格或者是写上字母x)+空格”,如果中括号之间是空格就是没有进行标记的状态,如果填写的是字母x那么就是标记状态。当然标记状态在列表制作出来后可以随意改变。
[ ] 这是没有进行标记的任务列表
[x] 这是已经进行标记的任务列表
# 1.4.4 上下标与注释
上标的一种写法是
文本<sup>2</sup>,例如:n2=n+1 的写法是n<sup>2</sup>=n+1上标的另外一种写法是
文本^上标^,例如a^2^ 的写法是:a^2^(该功能需要打开typora中的扩展语法)下标的一种写法是
文本<sub>2</sub>包裹,例如:H2 的写法就是H<sub>2</sub>同样的下标的另外一种写法是
文本~下标~,例如H~2~ 的写法就是H~2~注释的语法[^1](
文本[^说明文字])。
# 1.5 图片与表格
# 1.5.1 图片
在typora中插入图片是非常简单的一件事,主要有以下使用方式:
- 直接将本地图片拖到需要防止图片的位置

- 在编辑菜单中选择图片工具再选择插入本地图片
注: 插入图片需要注意的是当导出为html个时候如果本地图片不在或者移动了位置,那么土拍你就会显示一场,所以可以将图片拷贝到markdown文档文件夹,而且图片的路径选额相对路径比较好。以可再文件菜单的偏好设置中修改
# 1.5.2 表格
使用typora创建表格不需要记住markdown的语法,可以使用快捷键ctrl+t,就会弹出创建表格的页面
用户名 性别 年龄 张三 男 18 李四 女 16 王五 女 15 可以再软件内的段落菜单中选择表格。
可以使用语法**|空格|空格|再按下enter**键先将表格创建出来在进行调整,非常的灵活。创建后选中表格后左上角有按钮可以调整表格的大小,注意,markdown语法中第二行会进行表头和 表格的分隔,其中
---*表示表格内容居右,*---表示表格内容居左,*---*表示表格内容居中,表格内容默认居左。用户名 性别 年龄 张三 男 18 李四 女 16 王五 女 15
# 1.6 目录
含有目录便于阅读,只要已经设置了标题,那么就可以自动提取目录,该目录会自动更新,目录制作方式有:
- 目录一般是在文章开始部分,所以鼠标放置在文章开头(也就是你想要目录所在的位置),然后写上**[toc]再按enter**键即可
- 也可以在段落菜单中选择内容目录选项即可
# 1.7 链接
# 1.7.1 内联链接
使用内联链接可以链接到给定网址的网页,语法是[链接描述](链接地址)。Rubio我们需要链接到百度。百度 (语法是[百度](http://www.baidu.com))
# 1.7.2 引用链接
引用链接也是可以链接到外部的网址,只是使用方法不同。语法结构是[文本内容][id]id可以任意写),然后再任意位置给改[id]`配上地址。比如链接到百度的语法是:
[百度][hello] 这里的hello就是定义的id
[hello]: http://www.baidu.com 这里是给id配上地址,可以在任意位置书写,而且冒号后面要有空格
2
# 1.7.3 直接使用地址
再typora中也可以直接使用网址,语法格式是:<网址>,比如链接到百度的语法是:
# 1.8 特殊符号
对于像*或者是-这样的符号由于他有本来的作用,比如两个**是加粗字体,所以如果想要打出这样的符号本身就需要使用\来转义,比如*的语法是\*
还有一些特殊符号:
空格
注册商标符号® ®
角度符号30° 30°
function符号ƒ &fonf;
markdown还可以利用反斜杠来插入一些语法中特殊字符,
例如:[] ,其语法是\[\]
\ 反斜线
` 反引号
* 星号
_ 底线
{} 花括号
[] 方括号
() 括弧
# 井字号
+ 加号
- 减号
. 英文句点
! 惊叹号
2
3
4
5
6
7
8
9
10
11
12
# 1.9文字底纹
==可以给文字加上底纹==,语法格式是==文本内容==。使用该功能的时候需要在文件菜单中选择偏好设置打开高亮功能。
也可以使用html标签<mark></mark>,例如:
Hello World !!!
# 1.10 markdown表情
例如: 😄 :smile: 😏 :smirk: 等等
具体表情大全可以参考网址